
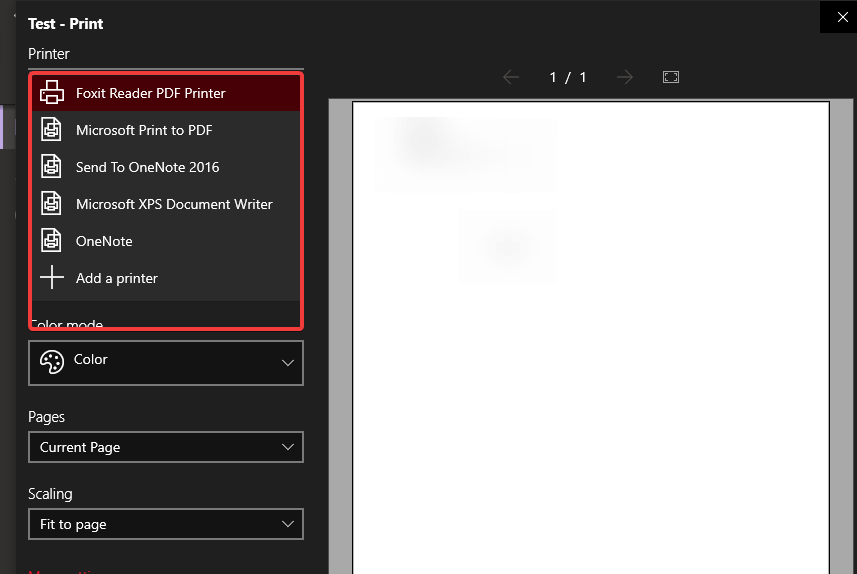
Otherwise, the exported PDF document might not appear how you think it should appear. In that case, you might have to change the page’s orientation while exporting or change the OneNote page styling/formatting to make it look good in a regular PDF document. i.e., suppose you are making use of the infinite canvas. That is, if your OneNote page is not a regular size. While exporting OneNote to PDF, there is one crucial thing you should keep in mind. Select a folder to save the file, type a name for the file in the “File Name” field and click the “Save” button.Īs soon as you do that, the file is instantly exported and saved as a PDF document in the destination folder you chose earlier. Next, select “PDF (*.pdf)” option from the “Select Format” section. In this case, I’m trying to export a page. Select what you want to export under the “Export Current” section.

OneNote lets you export the entire notebook, section, or page. After opening the application, open the Notebook and select the page you want to export.Īfter that, click the “File” option on the top bar (Ribbon) and select “Export” on the sidebar. If you are using OneNote 2016 or the OneNote desktop version, follow the below steps to export the OneNote page to PDF.įirst, open the OneNote application by searching for it in the Start menu. Then, if you open the File Explorer and go to that location, you will see the exported PDF document. In this window, select a folder to save the file, type a name in the “File Name” field, and hit the “Save” button.Īs soon as you do that, OneNote will export the page as a PDF document and saves it with the name you’ve given in the place you chose earlier. Next, configure the orientation option if necessary. Now, select the “Microsoft Print to PDF” option from the “Printer” dropdown menu. Here, click on the “Menu” icon (three horizontal dots) appearing in the top right corner and select the “Print” option. After that, open the notebook of your choice and select the page you want to export to PDF.

With that, you have exported OneNote to PDF.įirst, open the Start menu, search for “OneNote for Windows,” and open it.Select “Microsoft Print to PDF” from the “Printer” dropdown.Click the “Menu” icon on the top-right corner.Open the Notebook and select the page to export.
#How to print to onenote in one page windows#
If you are using the OneNote Windows Store version, follow the below steps to export OneNote to PDF. Export OneNote to PDF (Windows Store version) So, follow the steps based on the OneNote version you are using. Depending on the version you are using, the steps are different. Important note: There are two major versions of OneNote, i.e., the OneNote 2016 (MS Office) version and the OneNote Windows Store version. This quick and straightforward guide lets me show you the steps to export OneNote to PDF in Windows. Generally, exporting OneNote to PDF is recommended because of its simple nature, compatibility, and ability to retain the note’s format and styling. In addition, the wide range of export options means that you don’t have to worry about compatibility. In those cases, what is better than the good-old PDF format? The good thing is, OneNote lets you export notes in several different forms, including but are not limited to PDF, Word, XPS, etc. For example, maybe you want to share your notes with someone who is not using OneNote or save it in a widely supported format. Though not every time, there might be situations where you need to export OneNote pages to PDF.


 0 kommentar(er)
0 kommentar(er)
